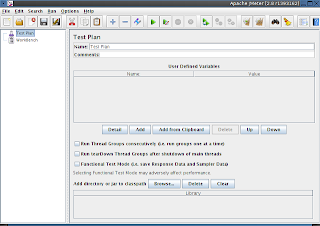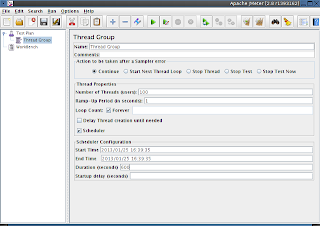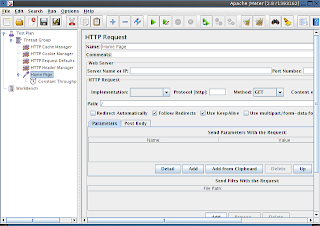Play Framework applications use the JVM in the same way as any other Java application. In the previous article, I showed a start script for a Netty based play application that enabled JMX in a secure way, so we can monitor the status of the JVM.
Finding JMX connectivity details
Here's an example of a running Play process.
995 18203 1 1 03:49 ? 00:09:17 java -Dhttp.port=9000 -Dhttp.address=0.0.0.0 -Dcom.sun.management.jmxremote.port=7020 -Dcom.sun.management.jmxremote.ssl=false -Dcom.sun.management.jmxremote.password.file=/etc/play/play_app/jmxremote.password -Dcom.sun.management.jmxremote.access.file=/etc/play/play_app/jmxremote.access -Dcom.sun.management.jmxremote.authenticate=true -Djava.rmi.server.hostname=10.11.12.13 -XX:+UseConcMarkSweepGC -Xloggc:/opt/play_app/logs/gc.log -XX:-OmitStackTraceInFastThrow -XX:+PrintGCDateStamps -verbose:gc -Xms256M -Xmx256m -server -Dconfig.file=/etc/play/play_app/env-application.conf -Dlogger.file=/etc/play/play_app/env-logger.xml -cp /opt/play_app/lib/* play.core.server.NettyServer /opt/play_app/
From this, you can extract the JMX port (jmxremote.port=7020), and find the JMX username/password file (jmxremote.password) - All three bits of information are necessary to connect.
GC Logging
We can also check the GC log if necessary (Xloggc:/opt/play_app/logs/gc.log) - The information isn't quite as good as using JMX directly, but is useful for a quick diagnosis of a problem.
Essentially, lines like this show normal GC activity.
2013-02-04T17:06:16.627+0000: 47827.125: [GC 383171K->349037K(1044352K), 0.0158340 secs]
2013-02-04T17:12:34.481+0000: 48204.979: [GC 383149K->349028K(1044352K), 0.0193200 secs]
2013-02-04T17:18:56.583+0000: 48587.081: [GC 383140K->349008K(1044352K), 0.0204980 secs]
2013-02-04T17:25:17.088+0000: 48967.586: [GC 383120K->349015K(1044352K), 0.0058240 secs]
Note the last field - GC time in seconds. This should be nice and low - certainly sub-second.
Out-of-memory problems would lead to a log with repeated Full GC lines - similar to:
2013-01-18T10:53:42.184+0000: 4886909.890: [Full GC 2088630K->2055966K(2088640K), 6.4534550 secs]
2013-01-18T10:53:51.453+0000: 4886916.393: [GC 2080393K(2088640K), 0.0550080 secs]
2013-01-18T10:53:51.576+0000: 4886919.258: [Full GC 2088639K->2053535K(2088640K), 6.2507810 secs]
2013-01-18T10:54:00.613+0000: 4886925.553: [GC 2077526K(2088640K), 0.0533610 secs]
2013-01-18T10:54:00.728+0000: 4886928.562: [Full GC 2088633K->2055761K(2088640K), 6.3442360 secs]
2013-01-18T10:54:09.999+0000: 4886934.939: [GC 2079647K(2088640K), 0.0538060 secs]
2013-01-18T10:54:10.115+0000: 4886937.753: [Full GC 2088638K->2057070K(2088640K), 6.1674520 secs]
2013-01-18T10:54:19.016+0000: 4886943.956: [GC 2081495K(2088640K), 0.0553910 secs]
2013-01-18T10:54:19.118+0000: 4886946.803: [Full GC 2088639K->2054971K(2088640K), 6.1280980 secs]
2013-01-18T10:54:28.024+0000: 4886952.964: [GC 2081821K(2088640K), 0.0521580 secs]
2013-01-18T10:54:28.106+0000: 4886956.119: [Full GC 2088639K->2060868K(2088640K), 6.3114750 secs]
2013-01-18T10:54:37.534+0000: 4886962.475: [GC 2081790K(2088640K), 0.0520260 secs]
2013-01-18T10:54:37.636+0000: 4886965.448: [Full GC 2088639K->2058876K(2088640K), 6.1640440 secs]
2013-01-18T10:54:46.712+0000: 4886971.653: [GC 2080842K(2088640K), 0.0571690 secs]
2013-01-18T10:54:46.807+0000: 4886974.582: [Full GC 2087100K->2059338K(2088640K), 6.2864710 secs]
2013-01-18T10:54:55.971+0000: 4886980.911: [GC 2083885K(2088640K), 0.0530780 secs]
2013-01-18T10:54:56.059+0000: 4886983.794: [Full GC 2088605K->2058919K(2088640K), 6.3044720 secs]
Note that Full GC is taking approx 6 seconds each time here, making the application unusable.
Using Jconsole with the JVM running Play.
Jconsole is an application shipped with the Oracle JVM (and others) that enables us to connect to the JVM remotely via JMX and view internal metrics. Here's a very brief introduction to what it can do.
The preferred way to run it, is to run jconsole on your personal machine, and connect remotely to the application JVM. Start it up, feed it:
the address of the machine running the application, the port it's running on
the username and password for JMX.
Here's Jconsole's overview screen. Important things to note here are CPU usage of the application, and the memory consumption.
This sawtooth memory consumption graph is ideal - The base of the sawtooth should be flat - indicating memory usage after garbage collection is stable, and not increasing. Continuously increasing base memory usage could indicate a memory leak, code deficiencies, or simply insufficient memory assigned.
Here's the display of the memory and GC statistics. Compare the graph values to the Max values on the display below to show much of the heap has been used.
Keep an eye on the GC time values in the lower value.
The New Generation (ParNew in this case) should tick up gradually, but in a tiny fraction of realtime.
The Old Generation (CMS in this case), should tick up very occassionally - and in tens to hundreds of a second chunks.
Explaining how to do GC tuning and analysis of memory usage is worth a series of articles on it's own, and this is a subject I'll cover at a later date. Until then, here a good article to get you started.
Collecting JMX data
GC logging is a relatively blunt tool, though log analysis tools like GCViewer help. Similarly, you can't really leave jconsole connected 24/7 to see what your application is doing.
The answer is to collect selected JMX metrics with another application, and store them. There are many applications that can do this - some of my favourites are.
Having high-resolution JMX data at the time a problem occurred can be invaluable in solving problems, as you can trace what was happening immediately before the problem occurred.